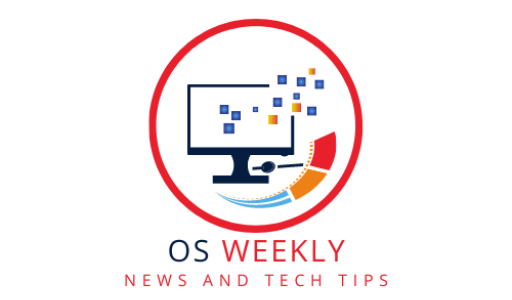SEO Meta Description: Looking for solutions to fix macOS issues? In this comprehensive guide, we explore common macOS problems and provide expert tips and troubleshooting steps to resolve them. From system crashes to software compatibility issues, we’ve got you covered!
Introduction
If you’re a macOS user, you’ve likely encountered various issues that can disrupt your workflow and cause frustration. From slow performance to application crashes, these problems can hinder your productivity. However, fear not! In this article, we will delve into the world of fixing macOS issues and provide you with actionable solutions to address the most common problems.
1. Common macOS Issues
macOS users often encounter a range of common issues that can disrupt their daily computing experience. Some of these issues include:
- Slow performance and freezing.
- Software compatibility problems.
- Startup and boot issues.
- Internet connectivity problems.
- Display and graphics glitches.
- Battery drain and power management issues.
- File and data corruption.
- Network configuration and DNS issues.
- Application crashes and errors.
- macOS updates and upgrades.
- Security and privacy concerns.
- Time Machine backup problems.
Now, let’s explore each of these issues in detail and learn how to fix them.
2. Slow Performance and Freezing
macOS may become slow or freeze due to various reasons. To address this issue, you can try the following troubleshooting steps:
- Check available disk space using the “About This Mac” option.
- Close unnecessary applications running in the background.
- Disable visual effects and animations in System Preferences.
- Clear temporary files and caches using third-party utility software.
- Reset the SMC (System Management Controller) and PRAM (Parameter RAM).
By implementing these steps, you can significantly improve your macOS performance and prevent freezing.
3. Software Compatibility Problems
Sometimes, macOS encounters compatibility issues with certain software applications. If you experience software compatibility problems, consider the following actions:
- Ensure that the software is compatible with your macOS version.
- Update the software to the latest version.
- Check the software developer’s website or forums for any known compatibility issues.
- Consider using alternative software that is compatible with macOS.
By addressing software compatibility problems, you can ensure smooth operation and compatibility between your macOS and the applications you use.
4. macOS Startup and Boot Issues
Startup and boot problems can prevent your macOS from loading properly. Here are some steps to troubleshoot and fix startup issues:
- Start your Mac in Safe Mode to identify and resolve any software conflicts.
- Reset the NVRAM (Non-Volatile Random-Access Memory) or PRAM.
- Run Disk Utility to repair disk errors.
- Reinstall macOS using the recovery mode.
- Consult Apple Support or visit an authorized service provider for advanced troubleshooting.
These steps should help you resolve macOS startup and boot problems effectively.
5. Internet Connectivity Problems
If you’re facing internet connectivity issues on your macOS, consider the following solutions:
- Check your network connection and ensure your Wi-Fi or Ethernet is working correctly.
- Restart your router or modem.
- Renew your DHCP lease or configure a static IP address.
- Reset network settings on your Mac.
- Contact your internet service provider for further assistance.
By following these steps, you can troubleshoot and fix internet connectivity problems on your macOS.
6. Display and Graphics Glitches
Display and graphics glitches can be frustrating. To address these issues, try the following solutions:
- Update your macOS to the latest version.
- Adjust display settings in System Preferences.
- Reset the NVRAM or PRAM.
- Use third-party utilities to reset the graphics card settings.
- Consult Apple Support or visit an authorized service provider if the issue persists.
By implementing these steps, you can resolve display and graphics glitches on your macOS.
7. Battery Drain and Power Management
Experiencing rapid battery drain or power management issues? Follow these steps to address the problem:
- Check battery usage in Activity Monitor to identify power-hungry applications.
- Adjust energy-saving settings in System Preferences.
- Calibrate your MacBook’s battery.
- Reset the SMC.
- Replace the battery if it’s faulty or not holding a charge.
By optimizing power settings and maintaining your battery, you can resolve battery drain and power management issues effectively.
8. File and Data Corruption
File and data corruption can lead to data loss and system instability. Here’s how you can mitigate these issues:
- Create regular backups using Time Machine or cloud-based services.
- Repair disk errors using Disk Utility.
- Scan for malware and remove any threats.
- Utilize file recovery software to retrieve corrupted files.
- Consult data recovery professionals if critical data is at stake.
By adopting these measures, you can safeguard your files and mitigate the risk of data corruption on your macOS.
9. Network Configuration and DNS Issues
Encountering network configuration or DNS-related problems? Follow these steps to troubleshoot and fix them:
- Verify network settings and ensure DHCP or manual IP configuration is correct.
- Flush DNS cache using Terminal commands.
- Use alternative DNS servers such as Google DNS or OpenDNS.
- Reset network settings on your macOS.
- Contact your network administrator or ISP for assistance if the issue persists.
By addressing network configuration and DNS issues, you can restore network connectivity on your macOS.
10. Application Crashes and Errors
If you frequently experience application crashes and errors, try these steps to resolve the issue:
- Update the application to the latest version.
- Repair disk permissions using Disk Utility.
- Remove and reinstall the problematic application.
- Create a new user account and check if the issue persists.
- Contact the application developer for further assistance.
By troubleshooting and applying these steps, you can overcome application crashes and errors on your macOS.
11. macOS Updates and Upgrades
Updating macOS is crucial for security and performance enhancements. Follow these steps to update your macOS:
- Check for software updates in System Preferences.
- Download and install the latest macOS update.
- Ensure sufficient disk space for the update.
- Back up your data before initiating the update process.
- Consult Apple Support or visit an authorized service provider for guidance if issues arise during the update.
By keeping your macOS up to date, you can enjoy the latest features and fixes while ensuring optimal performance.
12. Security and Privacy Concerns
Securing your macOS is vital to protect your data and privacy. Consider the following steps to enhance security:
- Enable the built-in macOS firewall.
- Install reliable antivirus and antimalware software.
- Configure FileVault to encrypt your data.
- Use strong and unique passwords for your user account and online services.
- Be cautious when downloading and installing software from untrusted sources.
By adopting these security measures, you can safeguard your macOS and protect your sensitive information.
13. Time Machine Backup Problems
Time Machine backups are essential for data recovery. If you encounter issues with Time Machine, try these solutions:
- Ensure your Time Machine backup disk has sufficient free space.
- Verify that the backup disk is connected and recognized by macOS.
- Exclude unnecessary files and folders from the backup.
- Repair disk permissions on the backup disk using Disk Utility.
- Restart your Mac and try initiating the backup again.
By resolving Time Machine backup problems, you can ensure the safety and availability of your valuable data.
14. Troubleshooting Tips and Techniques
When troubleshooting macOS issues, keep the following tips and techniques in mind:
- Always keep your macOS up to date with the latest software updates.
- Restart your Mac regularly to clear temporary files and refresh system processes.
- Use Activity Monitor to identify resource-intensive applications.
- Create regular backups of your important files using Time Machine or cloud-based services.
- Consult official Apple Support documentation, forums, or authorized service providers for advanced troubleshooting.
- Be cautious when installing third-party software and ensure its compatibility with your macOS version.
- Perform routine maintenance tasks such as disk cleanup and permissions repair using Disk Utility.
By following these troubleshooting tips and techniques, you can proactively address macOS issues and maintain a stable computing environment.
15. FAQ’s
Q: How can I fix a frozen Mac?
A: To fix a frozen Mac, try holding down the power button for about 10 seconds to force a shutdown. Once the Mac turns off, wait for a few seconds and then power it back on. If the problem persists, refer to the troubleshooting steps mentioned earlier.
Q: Why is my macOS running slow?
A: Several factors can contribute to slow macOS performance, such as low disk space, too many applications running in the background, or outdated software. By following the troubleshooting steps outlined in this article, you can improve your macOS performance.
Q: Can I downgrade macOS to a previous version?
A: Yes, it is possible to downgrade macOS to a previous version if you have a Time Machine backup or if you created a bootable installer for the desired macOS version. However, downgrading macOS should be approached with caution and is not recommended for inexperienced users.
Q: How can I recover deleted files on macOS?
A: If you accidentally deleted files on macOS, you can try using file recovery software such as Disk Drill or Data Rescue. These tools can help you recover deleted files, provided they haven’t been overwritten by new data.
Q: What should I do if my MacBook won’t turn on?
A: If your MacBook won’t turn on, ensure that the battery is charged or connected to a power source. If the issue persists, try resetting the SMC and PRAM. If none of these steps work, consider visiting an authorized service provider for further assistance.
Q: How often should I update macOS?
A: It is recommended to update macOS whenever new updates are available. Apple releases regular updates that include bug fixes, security patches, and performance improvements. Keeping your macOS up to date ensures you have the latest features and protections.
16. Conclusion
In conclusion, macOS issues can be frustrating, but with the right knowledge and troubleshooting techniques, you can overcome them. From slow performance to software compatibility problems, we have covered a wide range of common macOS issues in this comprehensive guide. By following the outlined solutions and implementing best practices, you can optimize your macOS experience and ensure a smooth workflow.
============================================
Get Access to my Private Prompts Library: https://bit.ly/Private_Prompt_Library
Looking for a custom prompt? or SEO services for your website? Hire me on Fiverr https://bit.ly/42rWX6Y