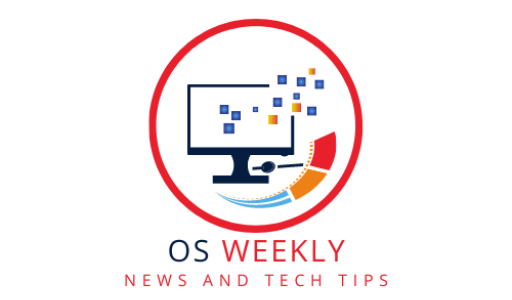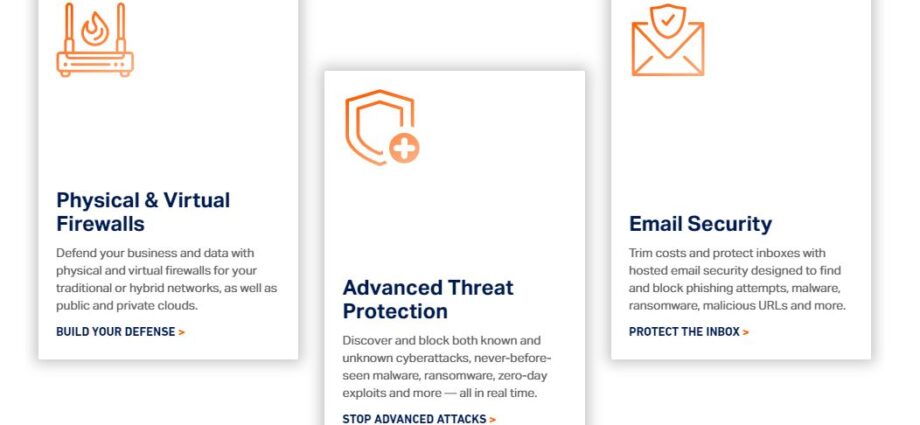Using a Virtual Private Network (VPN) is becoming increasingly important for secure access to company networks and protecting your internet traffic from prying eyes. SonicWall provides a popular VPN solution used by many organizations.
Getting connected through SonicWall VPN on your Mac computer is straightforward, but there are some steps users should be aware of for proper setup and configuration.
In this guide, we will provide Mac users with helpful tips for using SonicWall VPN on a Mac for successfully installing, connecting, and using SonicWall VPN clients to establish secure remote access through an encrypted tunnel.
Following these simple recommendations will ensure your Mac can easily connect to the SonicWall VPN infrastructure to enjoy safe browsing, access internal resources, and maintain productivity regardless of location.
Tips for using SonicWall VPN on a Mac
- Download and install the SonicWall Mobile Connect app from the App Store. This will allow you to connect to SonicWall VPNs.
- Launch the SonicWall Mobile Connect app and enter your VPN login credentials when prompted. This will typically include a username and password.
- Click the “+” icon to add a new VPN connection. Enter the server address/hostname provided by your network admin. Select the connection type (SSL VPN or IPSec).
- Once added, select the VPN connection you just created. Click Connect to establish the VPN connection.
- When connected, you’ll see a VPN icon in the top menu bar. Click it to disconnect from the VPN when done.
- You can connect and disconnect from the VPN as needed. The app will remember your login details so you don’t have to enter them each time.
- Make sure the SonicWall Mobile Connect app is allowed through your Mac’s firewall for uninterrupted VPN access.
- If you have issues connecting, check your VPN credentials, server address, and network settings. Contact your network admin for assistance troubleshooting the VPN.
- For additional VPN options, you can also set up IKEv2 VPN connections natively in the Network section of System Preferences.
Let me know if you have any other questions!