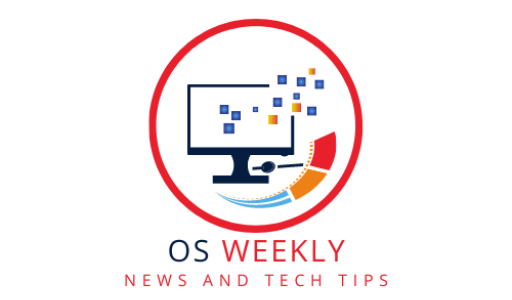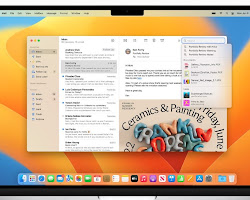Introduction
In today’s fast-paced digital world, having a high-performing operating system is essential for productivity and efficiency. When it comes to macOS, Apple’s powerful operating system for Mac computers, there are several ways you can boost its performance. This article will provide you with valuable insights and practical tips on how to optimize your Mac’s performance with the new macOS. From software updates to system maintenance, we’ll cover everything you need to know to ensure your Mac runs at its best.
1. Updating macOS for Improved Performance
Keeping your macOS up to date is crucial for maximizing performance. Apple frequently releases software updates that include performance improvements, bug fixes, and security enhancements. To update your macOS:
- Go to the Apple menu and select “System Preferences.”
- Click on “Software Update” to check for updates.
- If updates are available, click “Update Now” to install them.
2. Cleaning Up Your Mac for Optimal Efficiency
Over time, your Mac accumulates unnecessary files and applications that can slow down its performance. By performing regular system cleanups, you can free up valuable disk space and improve overall efficiency. Here are some cleanup tasks you can undertake:
- Delete unused applications.
- Remove duplicate files.
- Clear browser caches and temporary files.
- Empty the Trash regularly.
3. Managing Startup Items to Speed Up Boot Time
When your Mac starts up, certain applications may launch automatically, prolonging the boot time. By managing startup items, you can reduce the number of applications that launch at startup, thus speeding up the boot process. Follow these steps:
- Go to “System Preferences” and select “Users & Groups.”
- Click on your username and choose the “Login Items” tab.
- Remove the applications you don’t need at startup by selecting them and clicking the “-” button.
4. Optimizing Storage to Free Up Disk Space
Running out of disk space can significantly impact your Mac’s performance. macOS provides a built-in feature called “Optimize Storage” that helps manage storage efficiently. It automatically removes older files, especially those stored in iCloud, while keeping them available for download when needed. To enable Optimize Storage:
- Go to the Apple menu and select “About This Mac.”
- Click on “Storage” and then “Manage.”
- Enable the “Optimize Storage” option.
5. Monitoring Resource Usage with Activity Monitor
The Activity Monitor utility provides valuable insights into how your Mac’s resources are being utilized. By monitoring CPU, memory, disk, and network usage, you can identify processes that consume excessive resources and take appropriate action. Here’s how to use Activity Monitor:
- Open the “Utilities” folder in the Applications folder.
- Launch Activity Monitor.
- Explore the different tabs (CPU, Memory, Energy, Disk, Network) to observe resource usage and identify resource-hungry processes.
6. Disabling Visual Effects to Enhance Performance
macOS offers various visual effects that enhance the user experience but can also impact performance, particularly on older Macs. Disabling or reducing these effects can improve overall system responsiveness. Follow these steps:
- Go to “System Preferences” and select “Accessibility.”
- Click on “Display” in the left sidebar.
- Check the box next to “Reduce motion” and “Reduce transparency” to disable visual effects.
7. Adjusting Energy Settings for Better Performance
macOS provides energy-saving options that can affect system performance. By adjusting these settings, you can prioritize performance over energy savings. Here’s how to modify the energy settings:
- Go to “System Preferences” and select “Energy Saver.”
- Adjust the sliders for “Computer Sleep” and “Display Sleep” to longer durations.
- Uncheck the box next to “Put hard disks to sleep when possible.”
8. Identifying and Addressing Resource-Intensive Applications
Certain applications can consume significant system resources, leading to performance issues. It’s important to identify and address these resource-intensive applications. Here’s what you can do:
- Monitor the CPU and memory usage in Activity Monitor.
- Identify applications that consistently consume high resources.
- Consider closing or uninstalling resource-intensive applications that are not essential.
9. Resetting SMC and NVRAM for Troubleshooting Performance Issues
Resetting the System Management Controller (SMC) and Non-Volatile Random-Access Memory (NVRAM) can help resolve performance-related issues on your Mac. Here’s how to reset them:
- Shut down your Mac.
- Press and hold the power button for about 10 seconds.
- Release the power button, then turn on your Mac.
- Resetting NVRAM: Upon startup, press and hold the Command, Option, P, and R keys simultaneously until you hear the startup sound for the second time.
10. Considering Hardware Upgrades for Maximum Performance
If your Mac still experiences performance issues after following the above steps, it may be worth considering hardware upgrades. Upgrading the RAM, replacing a traditional hard drive with a solid-state drive (SSD), or upgrading to a faster processor can significantly enhance your Mac’s performance.
Conclusion
Optimizing the performance of your Mac with the new macOS is crucial for a smooth and efficient user experience. By following the steps outlined in this article, you can maximize your Mac’s performance, from keeping your software up to date to managing resource usage and considering hardware upgrades. Take the necessary steps to unleash the full potential of your Mac and enjoy a seamless computing experience.
FAQs
- Q1. How often should I update macOS?
It is recommended to check for software updates regularly and install them as soon as they become available. This ensures that you have the latest performance improvements, bug fixes, and security patches.
- Q2. Will optimizing storage delete my files?
No, optimizing storage does not delete your files permanently. It removes older files that are stored in iCloud, but they remain available for download when needed. You can access them as long as you have an active internet connection.
- Q3. Can I disable all visual effects on macOS?
Yes, you can disable or reduce most visual effects on macOS. By reducing motion and transparency, you can improve system responsiveness, particularly on older Macs.
- Q4. How can I identify resource-intensive applications?
Use the Activity Monitor utility to monitor CPU and memory usage. Sort the processes by CPU or memory usage to identify applications that consume excessive resources.
- Q5. Is it necessary to reset SMC and NVRAM?
Resetting SMC and NVRAM can help resolve certain performance issues, but it’s not necessary for routine maintenance. Try these steps only if you’re facing specific problems with your Mac’s performance.
I hope this article has helped you to learn how to maximize the performance of your Mac with the new macOS. If you have any further questions, please feel free to leave a comment below.