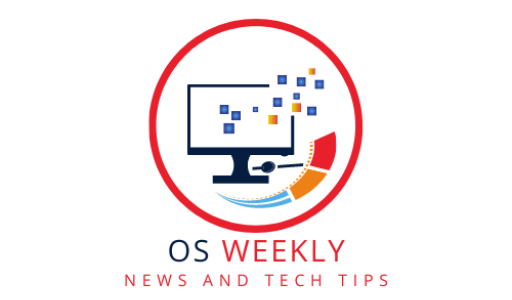Migrating to New macOS
Migrating to a new operating system can be both exciting and daunting. As technology evolves, operating systems like macOS receive updates that bring new features, enhanced security, and improved performance. If you’re considering migrating to the new macOS, this guide is here to assist you. In this article, we will explore the step-by-step process of migrating to the latest macOS, address common concerns, and provide valuable tips for a successful transition.
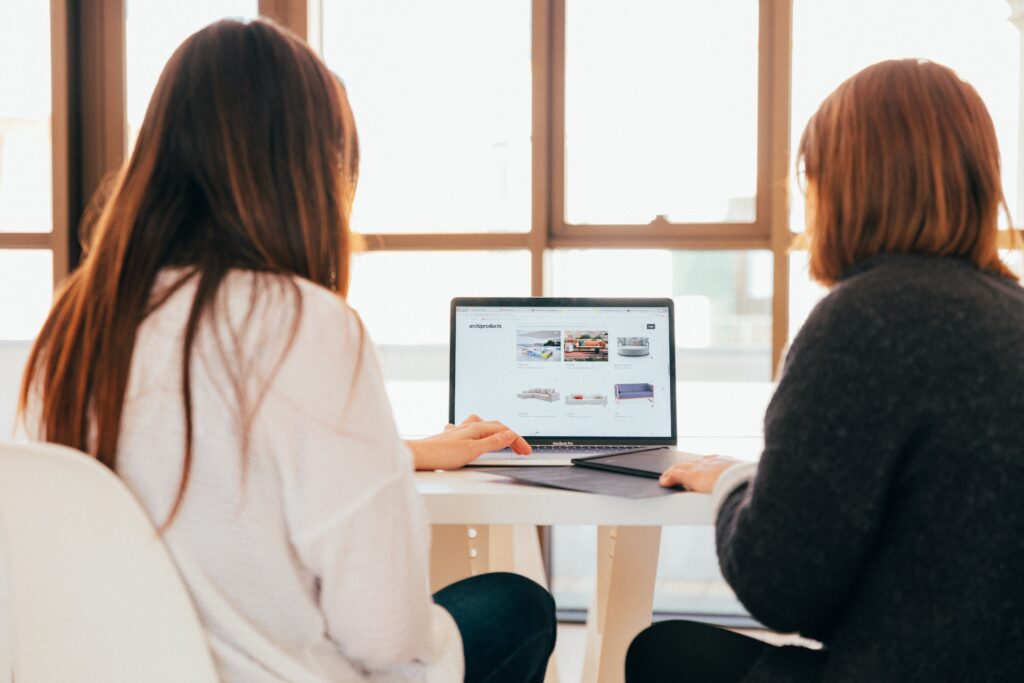
Migrating to New macOS: A Step-by-Step Process
Migrating to a new macOS involves several steps to ensure a smooth transition. By following these steps, you can minimize the chances of data loss and compatibility issues. Let’s dive into the detailed process of migrating to new macOS:
1. Backup Your Data
Before initiating the migration process, it is crucial to back up your important data. By creating a backup, you can safeguard your files and easily restore them in case of any unforeseen circumstances. Take advantage of Time Machine, the built-in backup feature in macOS, or use third-party backup solutions for added flexibility.
2. Check System Requirements
It’s important to verify if your current hardware meets the system requirements of the new macOS version. Visit Apple’s official website or the macOS documentation to find the specific hardware specifications needed for the upgrade. Ensuring compatibility will help avoid potential issues during and after the migration process.
3. Update Apps and Utilities
To ensure a seamless transition, update all your apps and utilities to their latest compatible versions. Developers often release updates to ensure compatibility with the newest macOS release. Check the developers’ websites or the App Store for updates and install them before migrating to the new macOS.
4. Download and Install macOS
Once you’ve completed the necessary preparations, it’s time to download and install the new macOS version. Open the App Store or visit Apple’s official website to locate the latest macOS release. Follow the on-screen instructions to initiate the download and installation process. It may take some time, so ensure your device is connected to a stable internet connection and has sufficient battery life.
5. Migration Assistant
After successfully installing the new macOS, the Migration Assistant will guide you through the process of transferring your data from the previous macOS version. Migration Assistant allows you to transfer files, applications, user accounts, and other settings seamlessly. Connect your backup drive or choose the appropriate migration method, such as Wi-Fi, Ethernet, or Thunderbolt, depending on your specific setup.
6. Test and Verify
Once the migration is complete, it is crucial to test and verify the migrated data and settings. Ensure that your applications, files, and user accounts are intact and functioning correctly. Thoroughly check your important files, emails, and software to confirm that everything is working as expected.
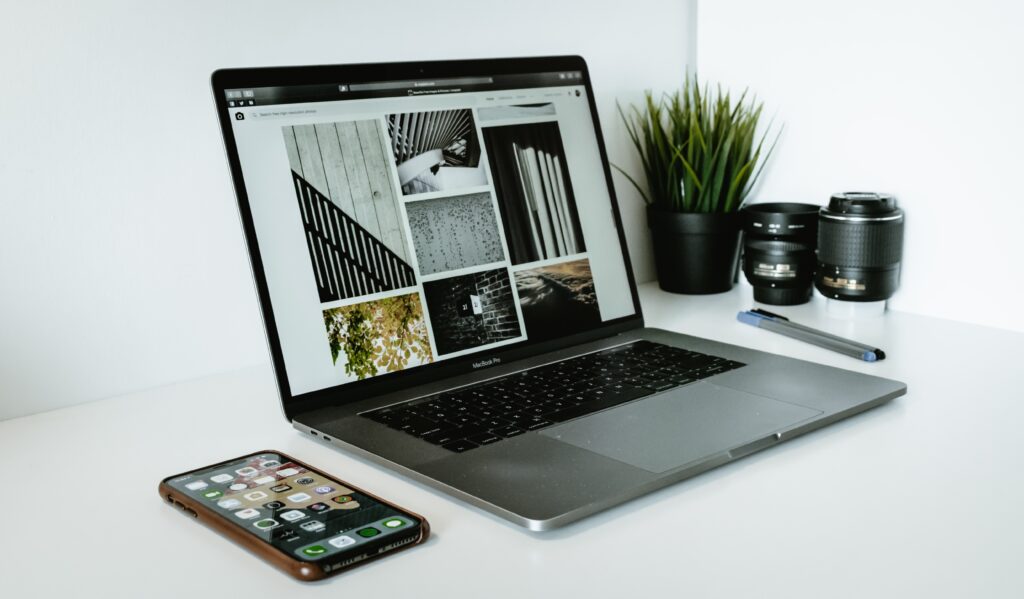
Frequently Asked Questions (FAQs)
Here are some frequently asked questions about migrating to the new macOS:
FAQ 1: Will migrating to the new macOS erase my files?
No, migrating to the new macOS does not erase your files. However, it is always recommended to back up your data before initiating the migration process to ensure you have a copy in case of any unexpected issues.
FAQ 2: Can I migrate from an older macOS version to the latest one?
Yes, you can migrate from an older macOS version to the latest one using the Migration Assistant. It allows you to seamlessly transfer your files, applications, user accounts, and settings to the new macOS.
FAQ 3: How long does the migration process take?
The duration of the migration process varies depending on the amount of data being transferred and the speed of your hardware. It can take anywhere from a few minutes to several hours. Ensure that your device is connected to a stable power source during the migration process.
FAQ 4: What if some of my apps are not compatible with the new macOS?
Before migrating to the new macOS, it is essential to check the compatibility of your apps. If some apps are not compatible, you may need to update them or find alternative solutions. Visit the developers’ websites or the App Store for the latest versions compatible with the new macOS.
FAQ 5: Can I migrate my data without an internet connection?
Yes, you can migrate your data without an internet connection. The Migration Assistant provides various migration methoMigrating to New macOS: A Comprehensive Guide for a Smooth Transition
Meta Description: Planning to migrate to the latest macOS? This comprehensive guide covers everything you need to know about migrating to new macOS, ensuring a seamless transition without any hiccups.
Introduction
Migrating to a new operating system can be both exciting and daunting. As technology evolves, operating systems like macOS receive updates that bring new features, enhanced security, and improved performance. If you’re considering migrating to the new macOS, this guide is here to assist you. In this article, we will explore the step-by-step process of migrating to the latest macOS, address common concerns, and provide valuable tips for a successful transition.
Migrating to New macOS: A Step-by-Step Process
Migrating to a new macOS involves several steps to ensure a smooth transition. By following these steps, you can minimize the chances of data loss and compatibility issues. Let’s dive into the detailed process of migrating to new macOS:
1. Backup Your Data
Before initiating the migration process, it is crucial to back up your important data. By creating a backup, you can safeguard your files and easily restore them in case of any unforeseen circumstances. Take advantage of Time Machine, the built-in backup feature in macOS, or use third-party backup solutions for added flexibility.
2. Check System Requirements
It’s important to verify if your current hardware meets the system requirements of the new macOS version. Visit Apple’s official website or the macOS documentation to find the specific hardware specifications needed for the upgrade. Ensuring compatibility will help avoid potential issues during and after the migration process.
3. Update Apps and Utilities
To ensure a seamless transition, update all your apps and utilities to their latest compatible versions. Developers often release updates to ensure compatibility with the newest macOS release. Check the developers’ websites or the App Store for updates and install them before migrating to the new macOS.
4. Download and Install macOS
Once you’ve completed the necessary preparations, it’s time to download and install the new macOS version. Open the App Store or visit Apple’s official website to locate the latest macOS release. Follow the on-screen instructions to initiate the download and installation process. It may take some time, so ensure your device is connected to a stable internet connection and has sufficient battery life.
5. Migration Assistant
After successfully installing the new macOS, the Migration Assistant will guide you through the process of transferring your data from the previous macOS version. Migration Assistant allows you to transfer files, applications, user accounts, and other settings seamlessly. Connect your backup drive or choose the appropriate migration method, such as Wi-Fi, Ethernet, or Thunderbolt, depending on your specific setup.
6. Test and Verify
Once the migration is complete, it is crucial to test and verify the migrated data and settings. Ensure that your applications, files, and user accounts are intact and functioning correctly. Thoroughly check your important files, emails, and software to confirm that everything is working as expected.
Frequently Asked Questions (FAQs)
Here are some frequently asked questions about migrating to the new macOS:
FAQ 1: Will migrating to the new macOS erase my files?
No, migrating to the new macOS does not erase your files. However, it is always recommended to back up your data before initiating the migration process to ensure you have a copy in case of any unexpected issues.
FAQ 2: Can I migrate from an older macOS version to the latest one?
Yes, you can migrate from an older macOS version to the latest one using the Migration Assistant. It allows you to seamlessly transfer your files, applications, user accounts, and settings to the new macOS.
FAQ 3: How long does the migration process take?
The duration of the migration process varies depending on the amount of data being transferred and the speed of your hardware. It can take anywhere from a few minutes to several hours. Ensure that your device is connected to a stable power source during the migration process.
FAQ 4: What if some of my apps are not compatible with the new macOS?
Before migrating to the new macOS, it is essential to check the compatibility of your apps. If some apps are not compatible, you may need to update them or find alternative solutions. Visit the developers’ websites or the App Store for the latest versions compatible with the new macOS.
FAQ 5: Can I migrate my data without an internet connection?
Yes, you can migrate your data without an internet connection. The Migration Assistant provides various migration methods, including Wi-Fi, Ethernet, and Thunderbolt. Choose the appropriate method based on your specific setup.
FAQ 6: What if I encounter issues during the migration process?
If you encounter any issues during the migration process, consult Apple’s official support documentation or visit their support forums. Apple provides extensive resources and a dedicated support system to assist users with any migration-related problems.
Conclusion
Migrating to the new macOS can be an exciting experience, offering improved features and enhanced performance. By following the step-by-step process outlined in this guide, you can ensure a smooth transition without any data loss or compatibility issues. Remember to back up your data, check system requirements, update your apps, and use the Migration Assistant for a seamless transfer. In case of any concerns or difficulties, Apple’s official support documentation and forums are excellent resources for assistance. Embrace the latest macOS and enjoy the enhanced user experience it brings.