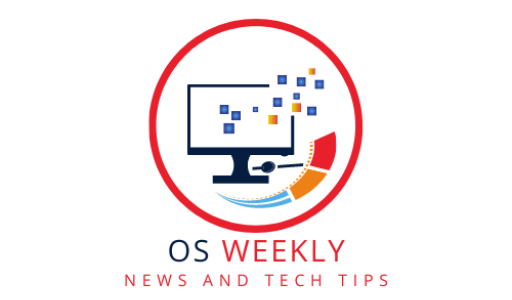Introduction
The world of computing is as vast as it is exciting. As a Mac user, you might be well-versed with the elegance of macOS. This guide provides a step-by-step process to installing Ubuntu on a Mac. But have you ever wondered what it would be like to use a different operating system on your Apple device? Welcome to the realm of Ubuntu – an open-source software operating system that runs from the desktop to the cloud, to all your internet connected things.
Step 1: Backup your Data
Before we dive into the installation, let’s err on the side of caution. Make sure you backup all the important data on your Mac. You can use Time Machine, an in-built backup feature of your Mac, or any other backup method you prefer.
Step 2: Download Ubuntu
You can download the latest version of Ubuntu for desktop from the official Ubuntu website. It will be an ISO file.
Step 3: Create a Bootable USB Drive
To install Ubuntu, you will need to first create a bootable USB drive:
- Download and install a software called Etcher. It is a free and open-source utility used for burning image files such as .iso files and .img files onto storage media to create live SD cards and USB flash drives.
- Connect your USB drive to your Mac.
- Open Etcher, select the downloaded Ubuntu ISO file, and the target USB drive, and then click “Flash”.
This will create a bootable Ubuntu USB drive.
Step 4: Resize Your Hard Drive
To install Ubuntu alongside macOS, you’ll need to create space for it:
- Open Disk Utility on your Mac.
- Select your hard drive and click on “Partition”.
- Click the “+” button to create a new partition.
- Set the size you want to allocate to Ubuntu. A minimum of 25GB is recommended.
- Click “Apply”.
Step 5: Restart Your Mac in Recovery Mode
To install Ubuntu, you’ll need to disable the System Integrity Protection:
- Restart your Mac and hold down Command + R keys simultaneously on your keyboard as soon as the reboot starts.
- You’ll enter the Recovery Mode.
- Click on Utilities in the menu bar, then select Terminal.
- In the Terminal window, type
csrutil disableand hit Enter. - Restart your Mac again.
Step 6: Install Ubuntu
- Insert your bootable Ubuntu USB drive into your Mac.
- Restart your Mac and hold down the Option (Alt) key as soon as the reboot starts.
- You’ll enter the Startup Manager. Select “EFI Boot” (that’s your bootable USB drive).
- You will be taken to the Ubuntu installation screen. Select “Install Ubuntu”.
- Follow the on-screen instructions. When asked about the installation type, select “Something else”. This will allow you to install Ubuntu on the partition you created earlier.
- Select the partition you created, click on “Change”. Use the following settings:
- Size = the size you set for the partition.
- Use as = Ext4 journaling file system.
- Mount point = “/”.
- Click on “Install Now”.
- Follow the rest of the on-screen instructions to complete the Ubuntu installation.
- Once the installation is complete, restart your Mac.
Now, when you start your Mac, you can choose whether to boot into macOS or Ubuntu. Happy exploring with Ubuntu on your Mac!